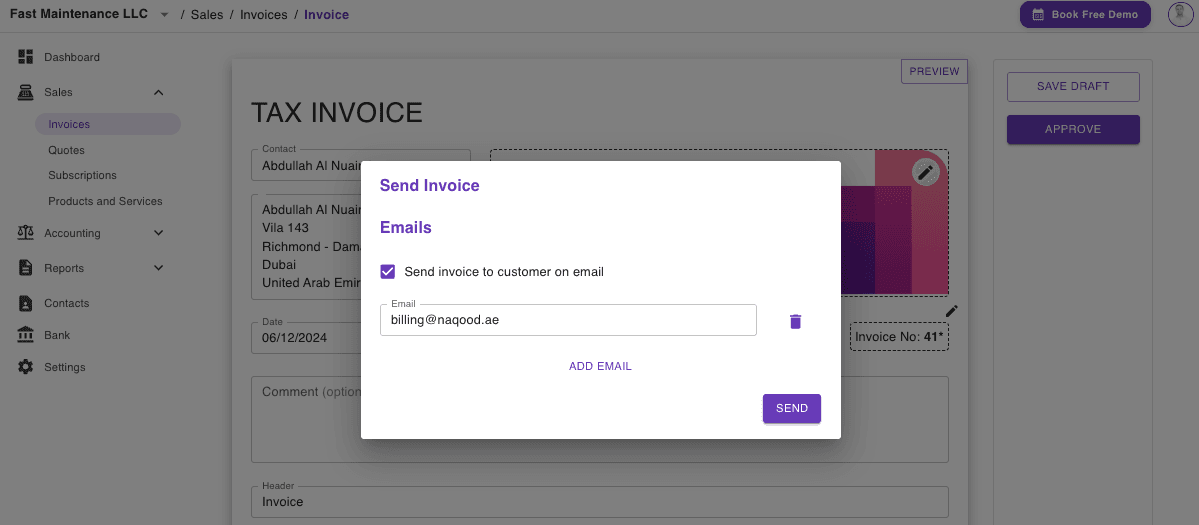22/11/2024
How to Create an Invoice
We’ve worked to make creating an invoice in Naqood as simple as possible – but what exactly are the requirements for an invoice, and how can you ensure compliance? Our system is designed to help you meet these requirements by default, but to be absolutely sure, here’s a video showing you how to create an invoice from scratch in Naqood.
Prefer a written guide with the same content? You can continue reading below or use a combination of both.
Create an Invoice
Getting Started
To begin, click on Create Invoice in the top-right corner.

Step-by-Step Guide
Select the Contact
Choose the contact you want to send the invoice to. If you haven’t created one yet, you can add a company or an individual.
Set the Date
Ensure the date matches the current day. It’s set to today’s date by default, but if you save your invoice and return to it later, the date may no longer be accurate. The invoice date must reflect the day you send it—it cannot be backdated or set to a future date.
Add a Product
Select a product you’ve already created, or add a new one. The benefit of creating products is that you can reuse them and track how much of each product you sell over time.
Verify the Total
Check if the total amount is correct. Remember, you can:
Apply a percentage discount to the invoice.
Adjust the number of units sold, the unit type, and the accounting code.
Edit Payment Details
Use the pencil icon to update payment details and the payment deadline.
Update the Footer
If necessary, update your company information in the footer. This may include your phone number, email, or website. Additionally, ensure you add your TRN, License Number, address, country, and emirate.
These details are critical for VAT compliance and ensuring your invoice meets the applicable legal requirements for your emirate.
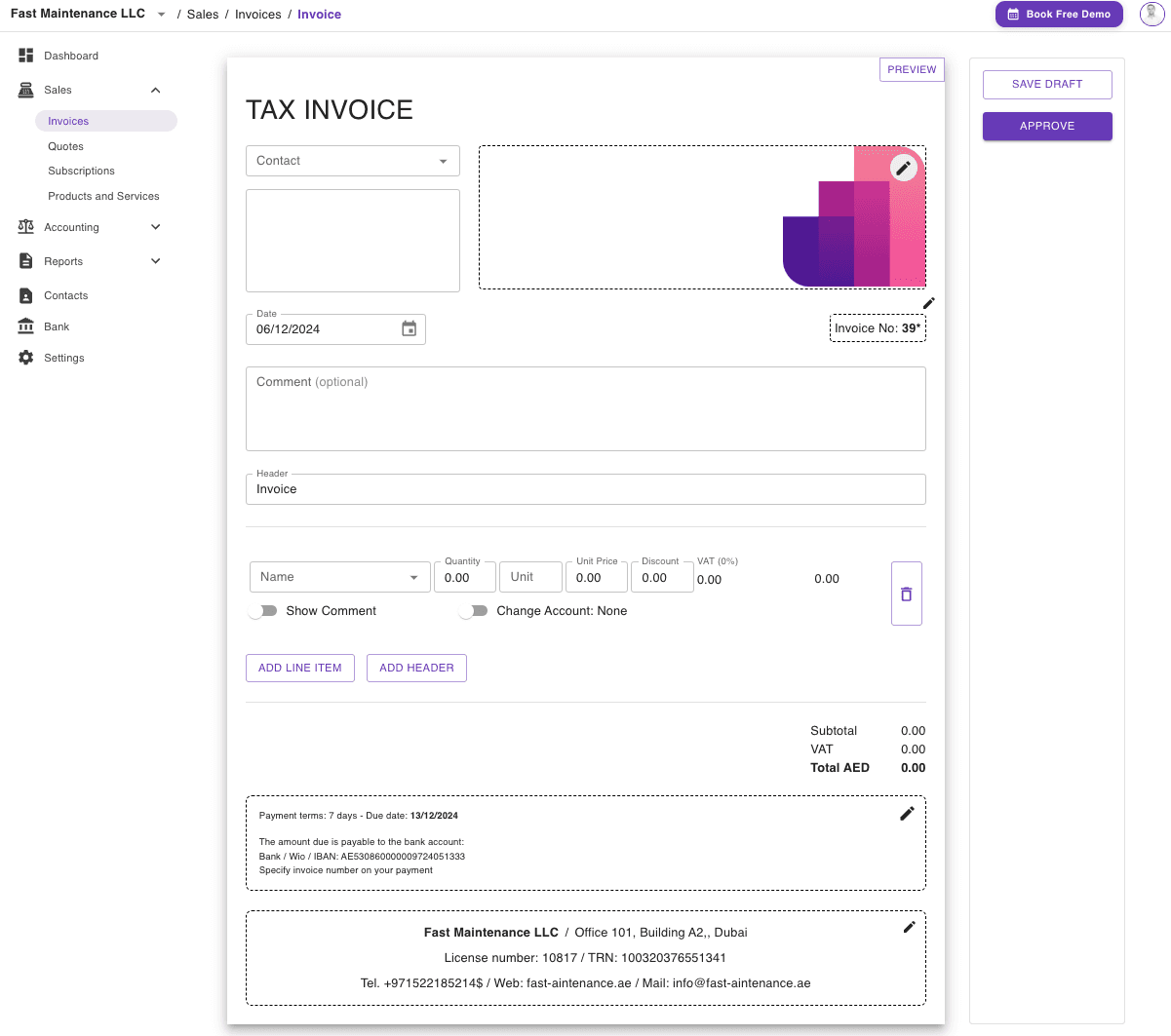
Finalize the Invoice
Once these steps are complete, your invoice is ready for approval. The invoice will not be sent until you actively request Naqood to send it—this happens in the next step.
Manage Your Invoices
You can view all your approved invoices and invoice drafts by navigating to Sales → Invoices. Draft invoices will appear at the top, marked in gray.
Send Your Invoice
How to Send Your Invoice
When you’re ready to send your invoice, click Approve. In this example, we’ll be sending the invoice via email. Ensure the recipient’s email address is correct. If the email needs to be permanently updated for the contact, you can make the change in the Contacts tab.
If you need to send the invoice to multiple recipients, simply click Add Email to include additional email addresses.
If you prefer to download the invoice and send it through another channel, uncheck the box labeled Send invoice to customer on email before clicking Send. Once that’s done, go to Options → Download, and you can send the invoice via your preferred method.